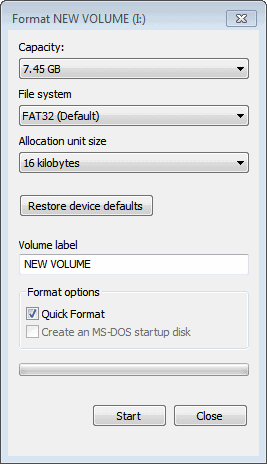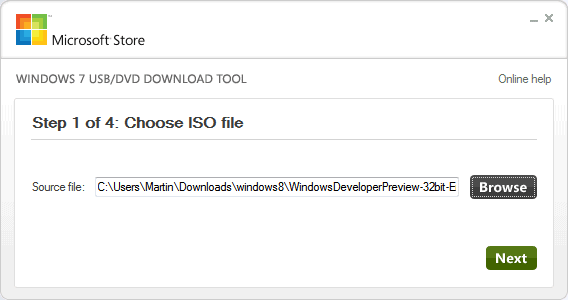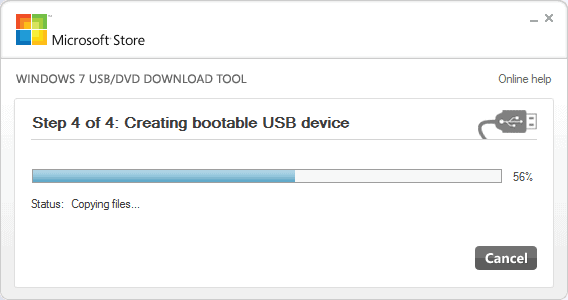Are
you addicted to Post-It Notes? Do you use them to remind you of that
doctor’s appointment next week or what to pick up at the grocery store
for dinner tonight? Windows 7 has its own built-in version of the Post-It Note called Sticky Notes. Sticky Notes act, and even look like, Post-It Notes.
Are
you addicted to Post-It Notes? Do you use them to remind you of that
doctor’s appointment next week or what to pick up at the grocery store
for dinner tonight? Windows 7 has its own built-in version of the Post-It Note called Sticky Notes. Sticky Notes act, and even look like, Post-It Notes.If you are looking for a way to make notes on your computer without restoring to going through a stack of Post-It Notes every week, Sticky Notes can quickly become your new addiction. Sticky Notes is available on the following Windows 7 versions: Enterprise, Home Premium, Professional and Ultimate. They also support touch and pen input if you have a tablet or touch screen PC.
Let’s walkthrough how to use Sticky Notes in Windows 7 and you will see how much easier it is to rely on virtual notes than have your home or office cluttered in colorful reminders everywhere you look.
Click on “Sticky Notes” to open your first one in its original familiar yellow form.

You can now type any note you want into the text window. You can resize the Sticky Note by clicking the bottom right-hand corner and dragging it to the size you need.
If you want to change the color of your Sticky Note, you want to right-click in the text box area. You can now choose from a handful of colors. Simply click a color to change it.

If you want to open a new Sticky Note, you want to click the “+” in the upper left-hand corner. This will open a new note next to the original one.

These are all the basics you need to know to begin using and taking advantage of Sticky Notes in Windows 7.
Now, you may be wondering if you can format Sticky Notes beyond how they originally load up. The answer is yes, but you will need to utilize keyboard shortcuts to do so. There are no other built-in options in Sticky Notes themselves. It might be a good idea to right these keyboard shortcuts down on a Post-It Note until you memorize them.
Bold Text
CTRL + B
Italic Text
CTRL + I
Underlined Text
CTRL + U
Strikethrough
CTRL + T
Bullet List
CTRL + SHIFT + L
If you want to switch back and forth between list types, you can then click CTRL + SHIFT + L again to make the change. Just keep doing that to your text until you find the type of list you want.

You can choose from: Bullets, numbers, lowercase letters, uppercase letters, uppercase Roman numerals and lowercase Roman numerals. If you want to get rid of your list, you can either delete it one bullet at a time or cycle through the type of lists until it is removed for you.
Font Size Increase
CTRL + SHIFT + >
You can continue to use this command to increase the size even larger or returning to its original size.
Font Size Decrease
CTRL + SHIFT + <
You can continue to use this command to decrease the size even smaller or returning to its original size.
Most of these features are UN-necessary but still can keep you glued on for a while...


 Since Microsoft has decided to jump on the Cloud bandwagon, it has focused a lot of its efforts on revamping Windows Live SkyDrive.
Anyone using the Internet now is looking for ways to upload, edit and
share on the go and SkyDrive seeks to bring everything a Windows Live
users wants and need in its service.
Since Microsoft has decided to jump on the Cloud bandwagon, it has focused a lot of its efforts on revamping Windows Live SkyDrive.
Anyone using the Internet now is looking for ways to upload, edit and
share on the go and SkyDrive seeks to bring everything a Windows Live
users wants and need in its service.